Did you know that over 70% of smartphone users are unaware that they can print documents directly from their phones without needing a Wi-Fi connection? This little-known feature has the potential to revolutionize how we handle documents on the go. Whether it’s an important email attachment or a last-minute boarding pass, printing from your phone sans Wi-Fi offers unparalleled convenience. In this guide, I’ll walk you through the simple steps for both iPhone and Android users to harness this game-changing capability, empowering you to effortlessly print anytime, anywhere.
Understanding the Basics of Mobile Printing
How Does Mobile Printing Work?
Mobile printing allows you to print directly from your smartphone or tablet without the need for a Wi-Fi connection. This means you can conveniently print documents, photos, emails, and web pages using just your mobile device. AirPrint technology for iPhone and Google Cloud Print for Android are popular options that enable seamless mobile printing.
It’s essential to know that AirPrint is an Apple technology that enables wireless printing from iOS devices. On the other hand, Google Cloud Print allows you to print from any compatible device connected to your Google account. These technologies eliminate the hassle of transferring files to a computer before being able to print them.
Mobile printing works by establishing a direct connection between your mobile device and a compatible printer over Bluetooth or through a dedicated app. For instance, if I have an important document on my iPhone that requires immediate printing while I’m away from home or office, I can simply connect to a nearby printer supporting mobile printing, select the document, and send it for instant output.
Benefits of Mobile Printing
The convenience of mobile printing offers several benefits such as increased productivity by enabling quick access to printed materials when needed. It also eliminates the need for transferring files between devices before being able to print them. Moreover, with this technology at our fingertips, we can easily share physical copies of digital content with others in various settings such as work meetings or social gatherings.
Preparing Your Phone for Non-Wi-Fi Printing
Checking Printer Compatibility
Before printing from your phone without Wi-Fi, it’s crucial to ensure that your printer supports mobile printing. Some printers are equipped with wireless connectivity, while others may require a USB connection. Check the specifications of your printer to verify its compatibility with mobile printing.
It’s essential to install the relevant mobile printing app on your iPhone or Android device. These apps enable seamless communication between your phone and the printer, allowing you to send print jobs directly from your device. Look for apps provided by the manufacturer of your printer or trusted third-party applications available in the App Store or Google Play Store.
Adjusting Printer Settings on Your Phone
Once you’ve installed the mobile printing app, it’s important to adjust the printer settings on your phone. Access the settings menu within the app and ensure that it is configured to communicate with your specific printer model. This step is crucial for establishing a smooth connection between your phone and the printer.
Personal Information: When I first started non-Wi-Fi printing, I found it helpful to research online reviews about different mobile printing apps before choosing one for my iPhone. It gave me insights into user experiences and helped me select an app that suited my needs perfectly.
Knowledge Sharing: I learned that some printers support direct connections via USB cables for non-Wi-Fi printing, which can be convenient when Wi-Fi networks are unavailable.
Step-by-Step Guide for iPhone Users
Accessing AirPrint Feature
To print from your iPhone without Wi-Fi, you can use the AirPrint feature. This simplifies the process of mobile printing as it allows you to print directly to a compatible printer without needing a Wi-Fi network. Open the Photos app on your iPhone and select the photo you want to print. Then, tap the share icon, which looks like a box with an arrow pointing upward.
When using AirPrint, ensure that your printer is within range and turned on. Tap “Print” and select your printer from the list of available devices.
Setting Up Non-Wi-Fi Printing
To set up non-Wi-Fi printing on an iPhone, follow these simple steps:
-
Ensure that both your iPhone and printer are connected to the same home network.
-
Open the Photos app and choose the photo you wish to print.
-
Tap on the share icon at the bottom of the screen.
-
Select “Print” from the options presented.
-
Choose your printer from those listed under “Printer Options.”
-
Adjust any settings as needed, such as selecting color or paper size.
Troubleshooting any issues during this setup process is essential for successful non-Wi-Fi printing.
Personal Information: I find it convenient to use AirPrint when I want quick prints without having to connect my phone to a Wi-Fi network first.
Step-by-Step Guide for Android Users
Google Cloud Print
To print from your phone without Wi-Fi, Android users can rely on Google Cloud Print or specific printer apps. First, ensure that the printer is connected to the same network as your mobile device. Then, download and install the Google Cloud Print app from the Play Store.
Google Cloud Print allows you to easily share printers with just a few clicks. After installing the app, access it and select a file or photo you want to print. Tap on the three-dot icon and choose “Print.” Select your printer from the list of available devices and hit “Print” again.
I find using Google Cloud Print incredibly convenient when I need to quickly print documents directly from my Android phone while at work or away from home.
Specific Printer Apps
Alternatively, Android users can opt for specific printer apps like HP Smart, Epson iPrint, or Samsung Mobile Print. These apps enable direct printing without Wi-Fi by connecting your mobile device to compatible printers over Bluetooth or other methods.
After downloading and installing a specific printer app, follow its instructions to connect with a compatible printer nearby. Once connected successfully, you can start printing documents effortlessly through these dedicated apps.
Having used both Google Cloud Print and HP Smart myself, I’ve found them extremely helpful in accessing non-Wi-Fi printing options on my Android device seamlessly.
Alternative Methods for Printing Without Wi-Fi
Bluetooth Technology
Utilizing Bluetooth technology is a convenient alternative. By connecting your smartphone and printer via Bluetooth, you can easily send print jobs without the need for a Wi-Fi network. This method is particularly useful when you’re in an environment where accessing Wi-Fi is not feasible or secure.
Utilizing Bluetooth technology allows me to seamlessly print documents directly from my iPhone or Android device, eliminating the need for a traditional wireless connection. It’s as simple as pairing the devices once and then enjoying hassle-free printing whenever needed.
Direct USB Connection
Another effective alternative for non-Wi-Fi printing involves establishing a direct USB connection between your smartphone and the printer. This method enables you to physically link your phone to the printer using a USB cable, allowing for quick and reliable printing without relying on a wireless network.
I found that using a direct USB connection provides peace of mind, especially when dealing with sensitive or confidential documents that I prefer not to transmit over a network. It’s also beneficial in situations where Wi-Fi signals are weak or unavailable.
Cloud-Based Printing Services
Exploring cloud-based printing services presents additional options for non-Wi-Fi printing. With this approach, you can upload your documents to cloud storage platforms such as Google Drive or Dropbox from your smartphone and then access them directly from the printer’s interface without requiring an active Wi-Fi connection.
Cloud-based printing services have been incredibly helpful during times when I needed to quickly print important files while away from home or office, providing flexibility and convenience regardless of my physical location.
Troubleshooting Common Mobile Printing Issues
Checking Network Connections
If you’re facing issues printing from your phone without Wi-Fi, start by checking your network connections. Ensure that both your printer and mobile device are connected to the same network. Sometimes, simply reconnecting to the Wi-Fi network can resolve connectivity problems.
It’s important to verify that your printer is turned on and properly connected to the Wi-Fi network. Ensure that there are no physical obstructions hindering the wireless signal between your mobile device and the printer. For instance, thick walls or large metal objects can interfere with the signal.
Restarting both your mobile device and printer may also help establish a fresh connection. Turn off both devices, wait for a few seconds, then turn them back on. This simple step often resolves connectivity issues by resetting any temporary glitches in the network.
Clearing Print Queues and Updating Firmware
Sometimes, print jobs get stuck in the queue, causing subsequent documents not to print. To address this issue when printing from your phone without Wi-Fi, clear out any pending print jobs in the queue of both your mobile device and printer settings.
Updating firmware for both your printer and relevant printing apps is crucial for ensuring smooth operations when printing from a smartphone without Wi-Fi. Manufacturers frequently release updates containing bug fixes and performance improvements that can resolve common printing issues.
In addition to updating firmware, regularly updating printing apps on your smartphone ensures compatibility with new operating system versions as well as improved functionality for seamless mobile printing experiences.
Optimizing Your Phone for Better Printing Results
Adjusting Print Quality and Paper Size Preferences
Optimizing your phone’s settings is crucial. Adjusting the print quality ensures that your print jobs come out crisp and clear, while selecting the appropriate paper size prevents any cropping or formatting issues. For instance, when printing a photo from your smartphone, choosing the “Photo” paper type can enhance the overall quality of the image.
Regularly updating my phone’s operating system contributes to better mobile printing results. It ensures that my device is equipped with the latest features and enhancements, which can directly impact its compatibility with various printers and printing methods. Moreover, these updates often include bug fixes that might be causing issues with mobile printing.
Managing Storage Space on Your Phone
Managing storage space on my phone ensures optimal performance during mobile printing. Clearing out unnecessary files and apps not only creates more room for processing print jobs but also helps in preventing potential errors due to low storage. Organizing photos and documents into folders within my device’s internal memory or cloud storage makes it easier to locate them when initiating a print job.
Best Practices for Secure Mobile Printing
Implementing Secure Wi-Fi Networks
Securing your Wi-Fi network is crucial for printing from your phone without Wi-Fi. By setting up a secure Wi-Fi connection, you can prevent unauthorized access to your printer and documents. Make sure to use a strong password and enable WPA2 encryption for added security.
It’s important to note that an open or unsecured Wi-Fi network can expose your printing activities to potential security breaches. When connecting to public networks, consider using a virtual private network (VPN) to create a secure connection between your device and the printer. This extra layer of protection helps safeguard sensitive information during the printing process.
Utilizing Encryption Features within Mobile Printing Apps
Many mobile printing apps offer built-in encryption features that provide an additional level of security for your printed documents. These encryption capabilities ensure that data transmitted from your phone to the printer remains protected from interception by unauthorized parties.
When selecting a mobile printing app, look for one that supports end-to-end encryption, which means that the data is encrypted on your device and remains in its encrypted state until it reaches the printer. This safeguards against potential eavesdropping or tampering with the print job while it’s in transit.
I find it helpful to research reviews and recommendations when choosing a mobile printing app with robust encryption features. Reading about other users’ experiences can provide valuable insights into which apps offer reliable security measures.
Being Mindful of Physical Document Security
In addition to digital security measures, it’s essential to be mindful of the physical location of printed materials. Avoid leaving sensitive documents unattended at shared printers or in common areas where they could be accessed by unauthorized individuals.
Consider implementing secure print release solutions that require user authentication at the printer before documents are released, reducing the risk of confidential information falling into the wrong hands.
Closing Thoughts
Well, there you have it – a comprehensive guide on printing from your phone without Wi-Fi. From understanding the basics to troubleshooting common issues, we’ve covered it all. Now, armed with the knowledge of alternative methods and best practices, you’re ready to take on mobile printing like a pro. So, go ahead, give it a try and see the convenience it brings to your fingertips!
Remember, the world of technology is ever-evolving, so don’t hesitate to explore new techniques and tools as you embark on your mobile printing journey. Stay curious and keep adapting – that’s the key to mastering any skill in this digital age.
Frequently Asked Questions
FAQ
How does mobile printing without Wi-Fi work?
Mobile printing without Wi-Fi utilizes technologies like Bluetooth, cloud printing, or direct connection methods to enable your phone to communicate with a compatible printer. These methods allow you to send print jobs from your phone to the printer without relying on a Wi-Fi network.
Can I print from my iPhone or Android phone using mobile data instead of Wi-Fi?
Yes, you can use mobile data for printing if your printer and phone support it. Some printers offer options to connect directly through cellular data or utilize cloud-based services that facilitate printing over a cellular network.
What are some common issues encountered when printing from a phone without Wi-Fi?
Common issues include compatibility problems between the device and the printer, connectivity glitches with Bluetooth or direct connection methods, and challenges in setting up cloud-based printing services. Troubleshooting these issues often involves adjusting settings and ensuring both devices are properly configured.
Is it safe to print sensitive documents from my phone without using Wi-Fi?
Printing sensitive documents via non-Wi-Fi methods can be secure if proper precautions are taken. Utilize secure connections such as Bluetooth pairing with PIN codes, encrypted cloud services, or ensure that any direct connections between devices are protected with strong authentication measures.
Are there specific best practices for optimizing my iPhone or Android for better mobile printing results?
Optimizing your smartphone for better mobile printing results involves managing settings related to font sizes, paper types, and orientation preferences within the print options on your device. Keeping software updated helps ensure compatibility with various printers and enhances overall performance.
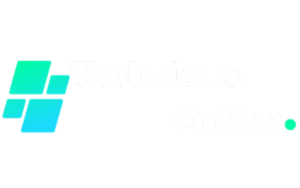
1 thought on “how do i print from my phone: A Guide for iPhone and Android User”